Kodi being the free open source software can be installed on Amazon Fire TV/Fire Stick. Upon the installation of Kodi on FireStick or FireTV, you will be able to stream tons of movies and TV shows directly on to your Amazon Fire TV/Fire Stick. And if you are struggling with installing kodi on FireStick then you better head over to jailbreak firestick.
We provide step-by step guide on how to install Kodi on Fire TV/Fire Stick along with an easy installation guide on vpn for firestick from Amazon app store and without it.
How to Install kodi on firestick
- How to Install Kodi on Fire TV Cube
- How to Install Kodi Krypton Version 17.6 on Amazon FireStick/ FireTV
- How to Install Kodi Jarvis Version 16 on Amazon FireStick and FireTV
- How to install Kodi 18 Leia (Alpha version) on FireStick
- How to Use Kodi on FireStick?
- How to Update Kodi on FireStick and Fire TV
- Best Builds For Kodi on FireStick
- How to Update Fire TV For Kodi
- How to Speed Up Kodi Fire TV Buffering
- Best Kodi Addons For FireStick
- Best Skins For Kodi on FireStick
How to Install Kodi on Fire TV Cube
Amazon created some new standards in the entertainment and online streaming industry when it released its FireStick and Fire TV, it gained a lot of popularity, and many people switched to FireStick to break free from the chains of cable TV.
However, Amazon has now went a step further by using its Alexa technology and has introduced the all-new Fire TV Cube. A single voice controlled cube shaped streaming box providing streaming up to 4k HDR quality.
Now you might be wondering How to install Kodi on Fire TV Cube, we know right!
Fire TV Cube works with the integration of Alexa, allowing users to control streaming without any remote controller. It has made streaming hands free and has revolutionized the meaning of convenience and entertainment.
Installing Kodi on Fire TV cube procedure is similar to the installation procedure used for FireStick. The installation procedures are elaborated later in this guide.
How to Install Kodi Krypton Version 17.6 on Amazon FireStick/ FireTV
Before installing Kodi on FireStick or Amazon Fire TV, you need to create your Amazon account and connect to a Wi-Fi.
Kodi Krypton version 17.6 was the last update for the Kodi Krypton series and it had a lot of bug fixes and accessibility improvements. However, the user interface of Kodi remained the same for every Kodi Krypton version.
The entire list of steps have been provided below:
- Enable apps from unknown sources. Settings > Device > Developer Options > Apps from unknown sources.
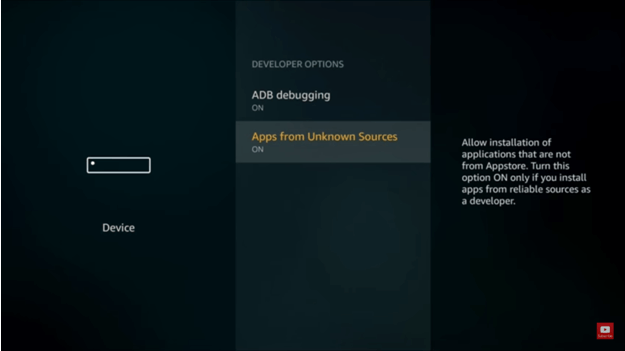
- Download ES File Explorer. Got to Home Screen > Search > Type ES (Space) Explore > Click on the ES Explore > Download > Open.
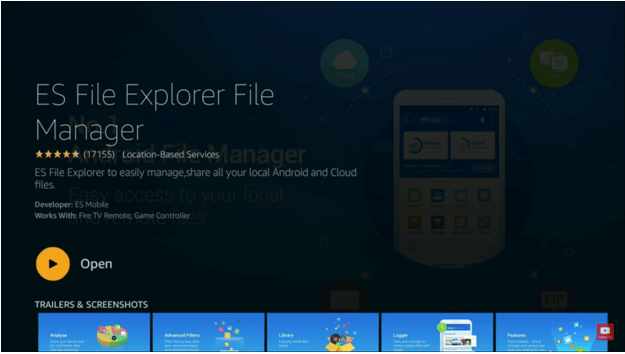
- Expand Favorites at the left hand side > Click on Add > A box will pop up > Type https://www.kodivpn.co/repo/firestick.apk > Press Next > Type the Name e.g. ‘New Kodi’ > Press Next > Press Add.
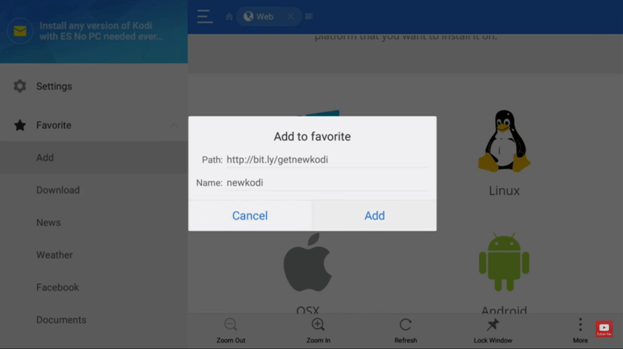
- Got to Favorites again > scroll down and click ‘New Kodi’ > Click on ‘More’ icon located at the bottom of the screen > Click ‘Open in Browser’ > A pop-up box will open that will read ‘Open with ES Downloader’ > Press Just Once > It will start Downloading.
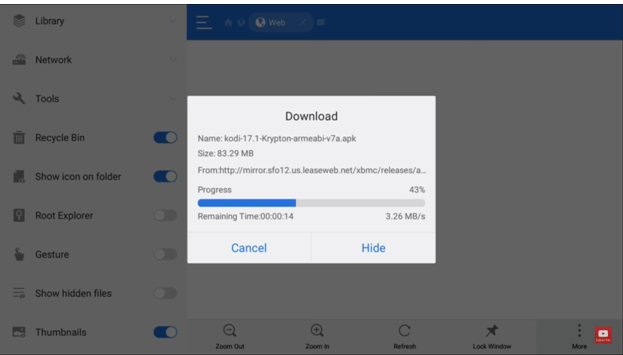
- Open Downloaded File > Click Install > Press Open

How to Install Kodi Jarvis Version 16 on Amazon FireStick and FireTV
- Launch Fire TV/Fire Stick > Go to Settings > System > Scroll down to Developer Options > ‘Turn ON’ ADB Bugging.
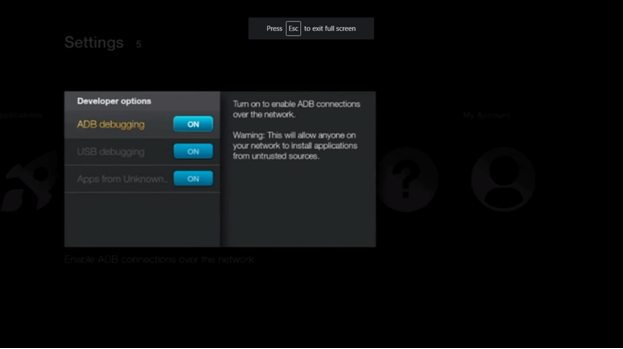
- Go back to Home Screen > Click on Search > Type ‘ES (Space) Explorer > Click Download > Click Open.
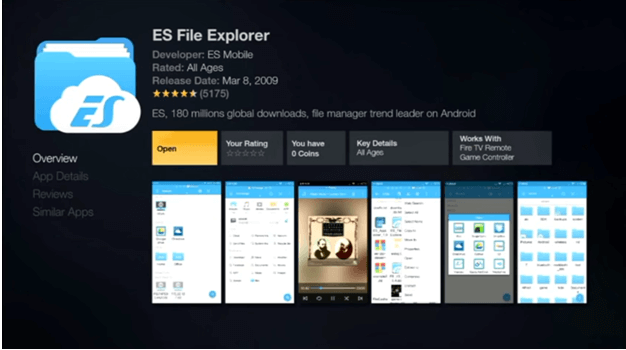 Open Es Explorer > Click ‘Favorites’ present at the left side of your screen > Click Add> Pop-up box will appear type http://htpcbeginner.com/aftv > Type the name e.g. Kodi16 > Click Add > Scroll down and click ‘Kodi16’> It will start Downloading.
Open Es Explorer > Click ‘Favorites’ present at the left side of your screen > Click Add> Pop-up box will appear type http://htpcbeginner.com/aftv > Type the name e.g. Kodi16 > Click Add > Scroll down and click ‘Kodi16’> It will start Downloading.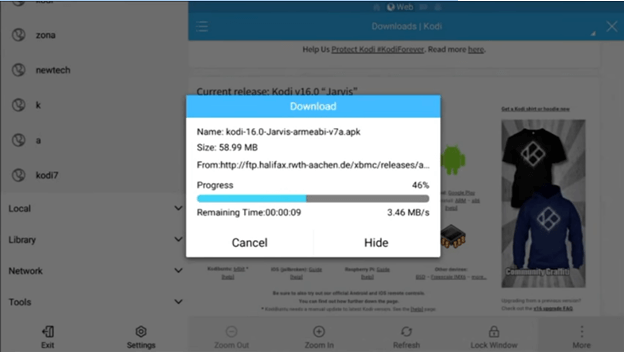
- Open File > Install > Open Kodi and Enjoy!
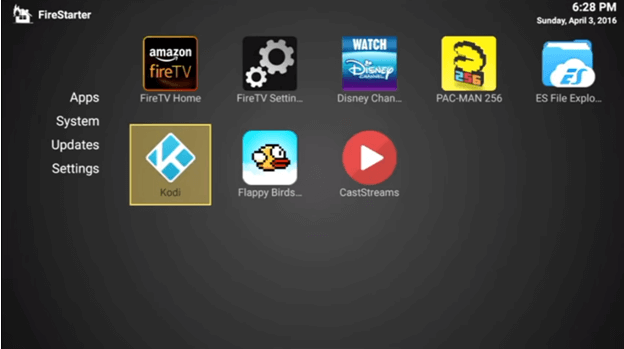
How to install Kodi 18 Leia (Alpha version) on FireStick
Kodi Leia version 18 is the latest release of Kodi version, introduced after Kodi Krypton version 17 series. There are not many differences in the user interface of the new Kodi Leia version 18.
Another thing to understand over here is that Kodi Leia’s stable version is not yet released. It is still in the testing phase and its Alpha version is only available as of now.
Same installation procedure will be used for installing Kodi Leia version 18 that are illustrated in this guide.
How to Use Kodi on FireStick?
Using Kodi on FireStick is similar to using Kodi on other devices because the interface of Kodi remains same on every device. However, the installation procedure of Kodi on every device is different, especially on FireStick. Reason being, Kodi is not officially supported by FireOS and can only be installed by jailbreaking the FireStick however that could require setting up a VPN on Firestick.
There are several procedures for jailbreaking a FireStick; here are a step-by-step walk through of all the methods:
Install Kodi on FireStick Using AppStarter
To install Kodi using AppStarter, follow these steps:
- Head to Settings.
- Open Developer Options.
- Enable “ADB Debugging” and “Apps from unknown sources” in developer options.
- Click on Search > Type “ES File” in the search bar.
- Click on Apps & Games> Click on ES File Explorer > Now download ES File Explorer.
- Once downloaded, Open ES File Explorer > Click on Favorite > Click on Add.
- Type this source URL, http://fs.bpx.li > Name it Fire.
- Select Add > Scroll down and click on Fire.
- Select the AppStarter APK file > Click Install.
- Select Open > AppStarter will open and it will be ready to use.
- Now to install Kodi > Head to Updates > Click Update to latest Version
- Wait > Click Install.
- Once installed, you can click open and Kodi will run.
Install Kodi on Firestick Using FireDL
- Boot your FireStick > Go to the settings menu > Select Device option.
- Click on the drop-down list and click on Developer Options.
- Enable ADB Debugging and apps from Unknown sources to install third-party apps on your FireStick.
- Return to your Kodi FireStick main menu and click on the search option.
- Type “Firedl” in the search bar and select the first result that appears.
- Click on Get and download FireDL on your FireStick device.
- Return to the FireStick home and open FireDL from the apps section.
- To install Kodi, type in the correct FireDL code.
Here are a few FireDL codes for Kodi:
- kodi32 – Kodi 17.6 (ARM7) 32 Bit
- kodi64 – Kodi 17.6 (ARM8) 64 Bit
Install Kodi on FireStick Using Downloader App
- Click on the search option of your FireStick.
- Type ‘Downloader’ in the search bar and select the Downloader app from the search result.
- A Cloud icon will appear below the app.
- Now your device will download and install the application.
- The application will run after downloading, Click Ok to close the welcome dialogue box.
- Click on Settings
- Enable JavaScript > Go to Home.
- Type URL of Kodi i.e. ‘http://kodi.tv’ on the home screen and press “Go” > The website will open.
- Go to the download page and download the Android version of Kodi. Click on “ARMV7A (32BIT)’.
- After downloading Kodi, click Install.
- Now click Open to run Kodi and enjoy streaming.
How to Update Kodi on FireStick and Fire TV
With quick developments in Kodi and Firestick there needs to be an urgency to update kodi on FireStick or Fire TV. With different versions from 15 to the latest Kodi 18 Leia version, you will need to update your device. You can easily learn how to update kodi on firestick with our extensive guide with 3 different methods.
FireOS needs to be updated time because every new update has some bug fixes and tweaks to improve the user experience. Here are the steps for FireStick Update 2018:
- Plug in your FireStick > Boot the device.
- Open Settings > Go to Device > Click About.
- Click on “Software Version” and select “Check for System Update”.
- If the system shows an available update then click Install System Update.
Best Builds For Kodi on FireStick
Kodi fans may be familiar with all of its popular Builds, but they are less familiar with the Kodi Builds that are specifically for Fire TV Stick. The best Kodi Fire TV Stick builds are discussed below:
No Limits Magic Build
It hasn’t taken so much time for this Build to become popular in the midst of Kodi fans. It has a dedicated Fire Stick Build, which has a nice layout, and even better kodi fire tv add-ons that are installed and ready for use.
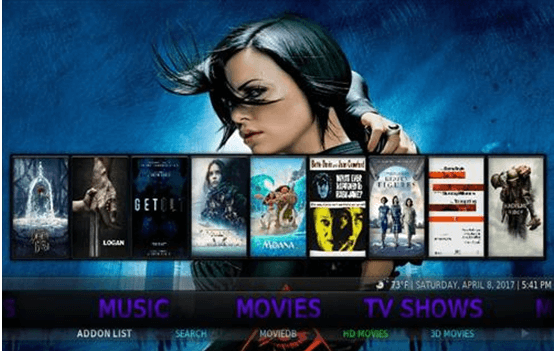
Asection is designated for movies, TV shows, and music for kids. So, everything you need is at your arm’s length with this Kodi Fire TV Stick Builds.
Wookie Lite
Wookie Lite Kodi Fire TV Stick never fails to disappoint its fans due to its fast and smooth running on the Fire TV Stick. This Build has so much to offer to its fans because it contains popular fire tv kodi add-ons such as Sports Devil, BB football scores, UFC Finest, Teevie, UK Turk, and many more.
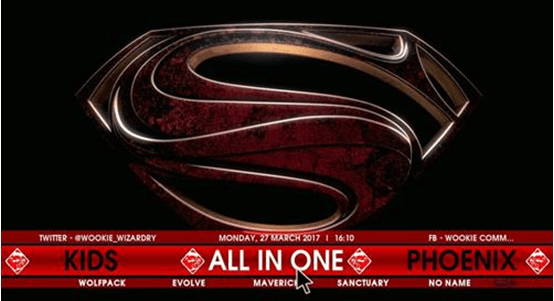
Hyper TT Fire Stick
Another Kodi Fire TV Stick Build that wouldn’t fail to spoil the fun for Kodi fans who likes to watch movies and TV shows non-stop. You can binge-watch an entire episode of TV shows with ease due to its easy navigation and layout. Through various genres, movies and TV shows can be located at ease.

Another Kodi Fire TV Stick Build that wouldn’t fail to spoil the fun for Kodi fans who likes to watch movies and TV shows non-stop. You can binge-watch an entire episode of TV shows with ease due to its easy navigation and layout. Through various genres, movies and TV shows can be located at ease.
FireStick/Fire TV Alternate Devices For Kodi
- Kodi on Windows
- Kodi on Raspberry Pi
- Kodi on iPad
- Kodi on Roku
- Kodi on Apple TV
- Kodi on Xbox One
- Kodi on Nvidia Shield
How to Use Keymaps and Fire TV Remote on Kodi
Kodi Fire TV remote is easier to use than it may seem. There are fewer buttons installed in the Kodi Fire TV remote with clear indications and logos embedded on top of those buttons. The new Fire TV remote contains 6 buttons and 1 circular button.

The circular button contains 4 keys i.e. Up, Down, Left, Right. The other six button present at the bottom includes from top left to right, ‘back’ button, ‘home’ button, ‘main menu’ button, ‘rewind’ button, ‘play and pause’ button, and ‘fast forward’ button.
How to Update Fire TV For Kodi
In order to download latest Kodi add-ons and to work smoothly on a Fire TV device, Kodi Fire TV update is necessary. For installing update, follow the steps outlined below:
- Open Fire TV > Click on Device > Developer Options > Turn ON apps from unknown sources.
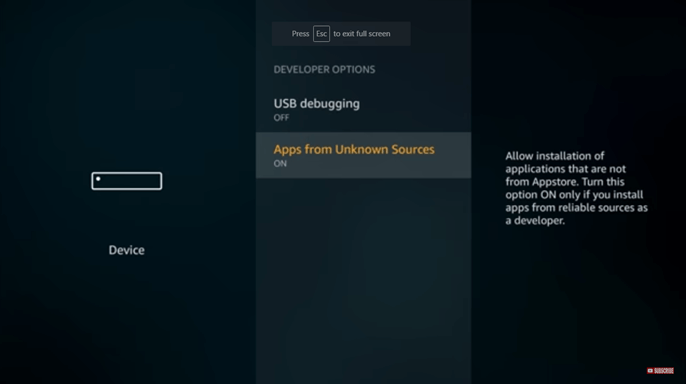
- Go to Fire TV Home Screen > Click Search tab > Type ‘Downloader’ to find a downloader application > Download > Open.
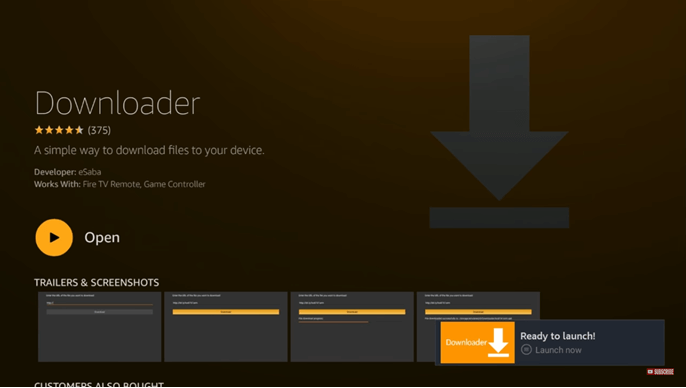
- Type the URL > Click Download > A box will pop-up that will ask for your response on downloading new Kodi version. Move your cursor down and click Install >You will have the following screen.

How to Speed Up Kodi Fire TV Buffering
Kodi Fire TV users often questions regarding buffering problems in their Amazon device. Most buffering problems go away when you upgrade to the latest version of Fire TV. However, despite this fact, we have provided two ways where you can speed up Kodi Fire TV buffering. One is the easy while the other is a bit complicated way. Try both to speed up the buffering.
Process 1: Enable Hardware Acceleration
This is an easy way of speeding up Kodi Fire TV buffering.
- Launch Kodi on Fire TV > Settings > Player Settings.
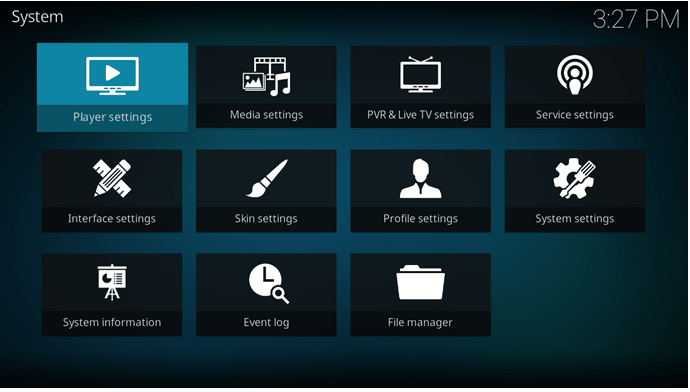
- Click on the bottom left icon and change it to ‘Expert’ > Now place your mouse over Videos > Change Enable HQ scalers for scaling above option from 20% to 0% > Enable ‘Allow Hardware Acceleration option.
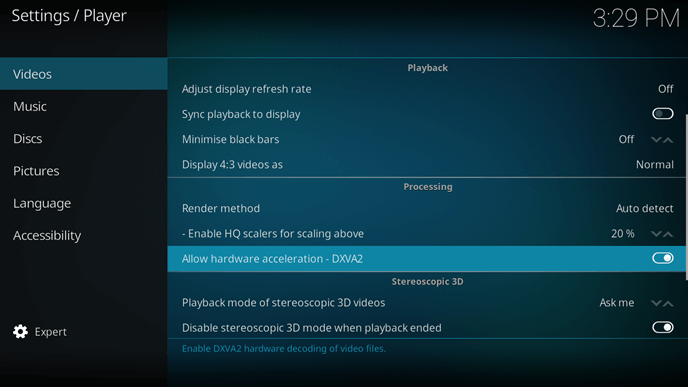
Process 2: Installing Ares Project
Now coming to a complicated process, you have to install Ares Project on Kodi for boosting up your Kodi Fire TV buffering. Here are the steps:
- Launch Kodi > Settings > File Manager > Double click ‘Add Source’ >Type the link http://areswizard.uk/where it says <None> Type the name ‘Magic’ and hit OK button.
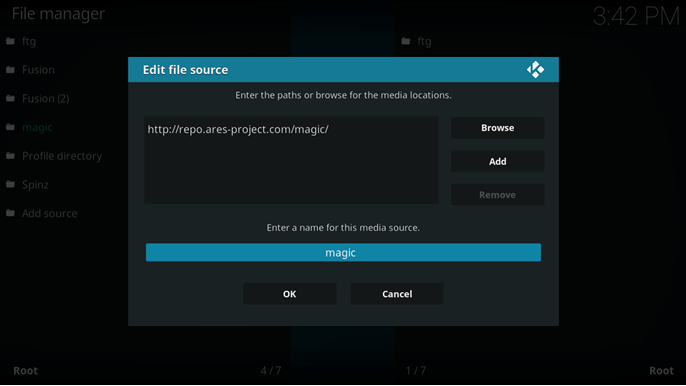
- Go back to Kodi Home Screen > Click Add-ons > Click on the small box icon on the top left > Install from zip file > Click on Magic >repository.aresproject and press OK,while the installation will begin.
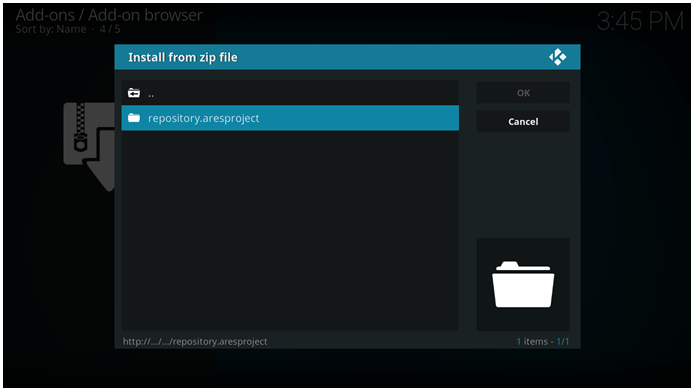
- Install from repository > Ares Project > Program Add-ons> Ares Wizard > Install.
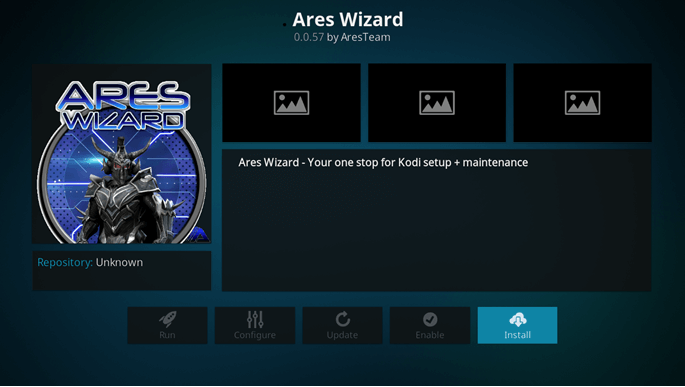
- Go back to Home Screen > Add-ons > Program Add-ons > When you click on Ares Wizard, another download will start > A screen will appear.
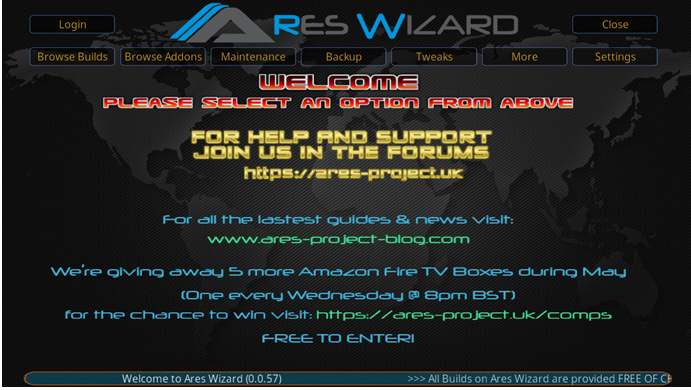
- Click ‘Tweaks’ in the upper tabs > Click on Advanced Settings > Click Next > Generate Settings > Recommended Settings > Apply These Settings.
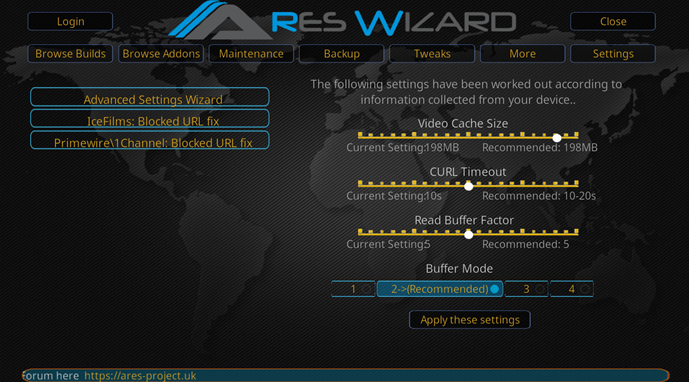
- Ares Wizard has the ability to recommend you the Buffer Mode settings that is appropriate for your Fire TV device. It will resolve any of your buffering issues and speed up your buffering. If ares wizard wont work for you, we have another best kodi wizards solution.
Best Kodi Fire TV 4K AddOns and Channels
Streaming with FireStick is already the best experience but when you collaborate it with Kodi, the streaming experience crosses a new level. Everything great about Kodi is due to its amazing Kodi addons for FireStick.
Here are a few Kodi addons with their installation procedures that I believe you should try on FireStick:
Install Covenant on FireStick
Covenant is one of the best Kodi addons that has dominated the Kodi community for a long time and is still in the game. This addon allows users to watch their favorite movies and TV shows in HD quality without facing any petty hassles.
Click on the link to see the installation procedure: Install Covenant on FireStick
Install Exodus on FireStick
One of the oldest and a popular Kodi add-on that took the Kodi streaming standards to a new par, Exodus runs a mafia of its own. Exodus showed what new could be introduced to the world of Kodi and ever since it went out of the game, the newbies started following the benchmark it had set.
It is surely a must-to-have Kodi add-on and you can install it by following the link to its installation guide provided below:
Install Neptune Rising on FireStick
Neptune Rising is another highly appreciated and widely used Kodi add-on that deserves to be recommended due to its great streaming quality links and reliability. Install Neptune Rising Kodi add-on and stream seamlessly on your FireStick. Click the link provided below:
Install Neptune Rising Kodi Addon
Install SkyNet on FireStick
SkyNet is the newest Fire TV Kodi add-on in town. It is at the top of the ladder amongst the best Kodi Fire TV add-on for 4K video content. While downloading this, you can watch Maverick, Silent Hunter, and other channels in ultra HD.
Install UK Turk Playlists on FireStick
If you’re finding a more reliable Kodi add-on for Fire TV that shall offer you 4K quality movies, then this is the right place. It is without a doubt an oldest fire tv Kodi add-on and vehemently the greatest.
You can not only watch movies, but you can also watch sports, cartoons, documentaries, and other related media content all in 4K video quality.
Install Easynews Kodi Addon For FireStick
Easynews is another Kodi Fire TV 4K add-on that offers enormous database of the latest movies, TV shows, and sports with 4K video quality, but with a price. It is a premium usenet service and has plenty of 4K content to offer its Kodi Fire TV fans.
Best Skins For Kodi on FireStick
New version of Kodi means different skins for kodi on firestick. Currently, Kodi Krypton version 17.6 is the newest version of Kodi that is available on Fire TV. We have outlined below 3 of the very best skins for Kodi on FireStick:
1) Estuary Mod
Estuary Mod is an updated version of the default skin for Kodi Krypton version 17 on fire tv. The skin gives a soothing look to your eyes, which is easy to navigate because of the large icons, and therefore reflects an exclusive touch to its design.
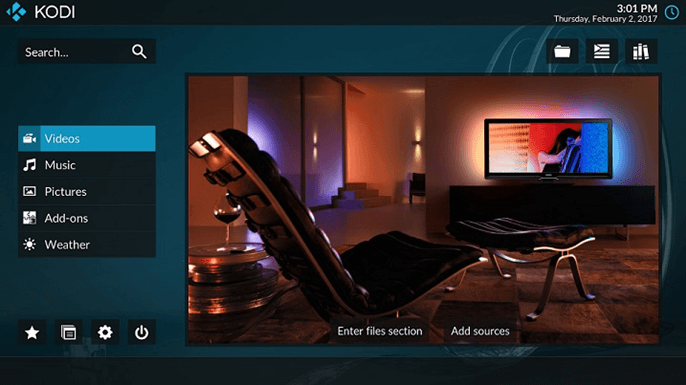
Because it has more options, it is easy to customize upon the users request. Kodi users can add shortcuts to many different places and change the color scheme according to their taste.
2) Arctic: Zephyr
Arctic: Zephyr is favorite to many Kodi users for Fire TV Kodi Skins 2017. The menu system is at the bottom of your screen and leaves a lot of space elsewhere as a result. Even when you open media libraries, 2/3 of the space on your screen is covered with image or information. Minimal navigation makes your life hassle-free.
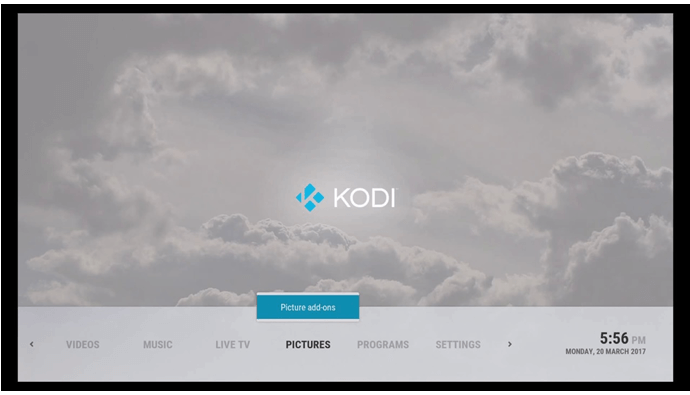
3) Titan
There is no better option if you want quick and easy access to the media content without being bombarded with various options. Titan Kodi Skin for fire tv have a similar touch to that of Windows 10, which is a genius, yet effective move. You can get to your favorite media content within seconds.
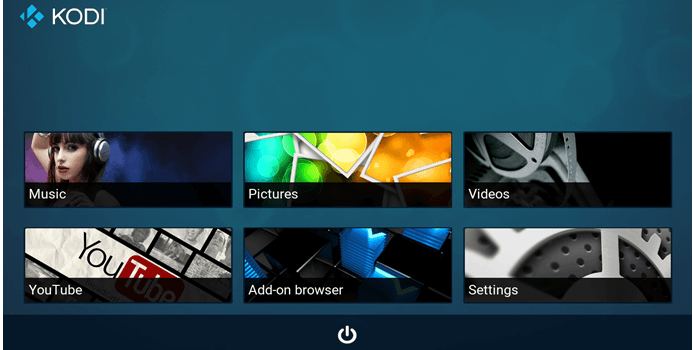
Kodi Fire TV vs Kodi Fire Stick
Although both devices have similar features and fire stick apps , but when Kodi is installed in either the Fire TV or Fire Stick there is a slight difference.
In that regard, Kodi Fire TV have a slight upper hand over Kodi Fire Stick. It takes fewer seconds for Kodi Krypton version 17 to install on Fire TV, whereas, in the case in the case of downloading Kodi on Fire Stick it can take about a minute to complete installation.

The same case occurs when downloading Kodi add-ons on either the Fire TV or Fire Stick. While comparing the features between Fire TV vs Fire Stick, Fire TV is a 4.5*4.5 inch square device, whereas, Fire Stick is a vertical tiny little stick.
Both devices have the capacity to access a variety of channels and keeps the same track for your video quality. However, Fire TV is a versatile devise as compared to Fire Stick because it has HDMI, power ports, Ethernet port, digital audio port, and a memory slot. In that case Fire Stick only have HDMI and USB port.
Being a versatile device, Kodi on FireStick is more better choice for streaming.
Wrapping it Up
For streaming movies and shows, watching sports and entertainment content, or viewing cartoons and documentaries, there is no better option than to install Kodi on FireStick or Kodi on FireTV. With few easy steps to follow, you can have Kodi Fire TV installed that will give you a lifetime experience.
If you have any questions regarding the installation process, please post a comment and we will reply you back.


6 Responses to How to Install Kodi on FireStick & FireTV With Easy Steps in 2018