If you are wondering on, How to install Kodi on windows pc? Worry not setting up Kodi on windows 10, 8, 8.1, 7 or XP is very straight forward. Start by downloading the Kodi setup from the official Kodi website. After which you can choose to install from hundreds of addons.
The best part about Kodi is that it is free and you can install the software on multiple platforms, including Windows. Read our guide on free VPN for Kodi, but free VPNs are unsafe and might compromise user data.
To get you up and running, we have created a guide on how to install Kodi on Windows. For every variant of Windows, we have tested the method for installing Kodi. Similarly, we will also show you how to upgrade Kodi to a newer version.
How to Install Kodi on windows
- How to Install Kodi Version 18 Leia on Windows 10 (64 bit)
- How to Install Kodi version 18 Leia on windows 10 – VIDEO GUIDE
- How to Install Kodi on Windows 10(v17 Krypton)
- How to Install Kodi on Windows 10 (v16 Jarvis)
- How to Install Kodi Version 16 on Windows – VIDEO GUIDE
- How to Install Kodi on Windows 7
- How to Install Kodi on Windows 8.1
- How to Install Kodi on Windows XP
- Best Windows version for Kodi
- How to Update/Upgrade Kodi on Windows
- Best Addons for Kodi on Windows
- How To Install Add-ons on Windows PC
- Kodi on Windows Errors/Fixes
How to Install Kodi Version 18 Leia on Windows 10 (64 bit)
Kodi 18 is named as Kodi Leia similar to other versions of Kodi such as Kodi Jarvis, Krypton and now Leia. A lot of people had been asking for Kodi download setup for windows 10 (64 bit). But unfortunately there had been an unavailability until the beta version of Kodi 18 came to life. This nightly version performs all the basic tasks and runs quite smooth as of December 2017. (check out best kodi setup wizards for leia version 18)
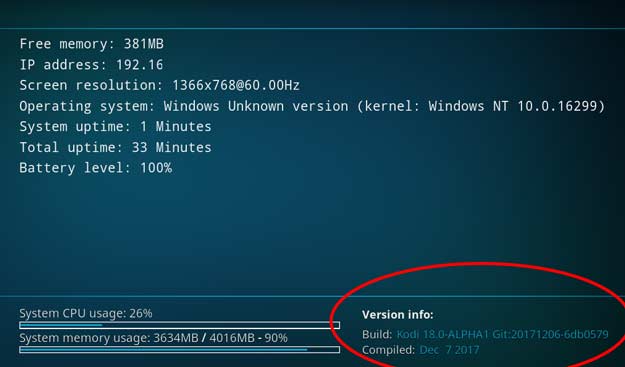
- Download the latest version of Kodi.
- Navigate the system to the destination of the downloaded file
- Launch the setup
- Click ‘Yes’ when permission window prompts
- Click on ‘I Agree’ to accept the license agreement and move forward
- Select all the options that you want to have and then click “Next”.
- Choose the location for installing Kodi and Click ‘Next’
- The installation will start.
- After the installation completes, Click on the check box ‘Run Kodi’ and then Click ‘Finish’.
How to Install Kodi v18 on windows 10 (Video Tutorial)
How to Install Kodi Version 17.6 on Windows 10 (v17.6 Krypton)
- Download Kodi from its official website or get its app from Microsoft’s store
- Locate the destination of the downloaded file and launch the setup
- Click ‘Yes’ when asked for permission so that the setup wizard can run
- Select ‘I Agree’ to accept the license agreement and move forward
- Choose the components you want to install and click ‘Next’
- Select the destination folder where you want to install Kodi and hit ‘Next’
- Kodi should now start installing onto your system
- Once the installation is finished, check ‘Run Kodi’ checkbox and click ‘Finish’.
How to Install Kodi on Windows 10 (v16 Jarvis)
- You can download Kodi’sv16 Jarvis version from Kodi’s official website. However, do note that the Kodi v16 Jarvis is not available on the Windows Store,as you will only find the latest version (v17 Krypton).
- Once you have downloaded the setup file from the website, rest of the configuration steps remain the same.
- Here’s a video illustrating the installation process for Kodi (v16) on Windows 10:
How to Install Kodi Version 16 on Windows
How to Install Kodi on Windows 7
- The setup process of Kodi on Windows 7 is similar to that of Windows 10.
- All you have to do is visit Kodi’s official website, navigate to the download section on the website, and download the software onto your PC or laptop.
- Then run the setup process and follow the steps as instructed by the installation wizard.
- Once you install the software, launch Kodi TV on your system and enjoy endless online streaming.
How to Install Kodi on Windows 8.1
Now, if you are using Windows 8.1 on your device, you can install Kodi using anyone of the three methods:
- Download the software from Kodi’s official website
- Visit the Windows Store and download the app
- Both these methods for installing Kodi on Windows 8.1 are same as Windows 10.
Therefore, using the steps highlighted in the section above, you can easily configure Kodi and stream any movie, television series, sports on kodi, and live TV.
Can I Install Kodi on Windows XP?
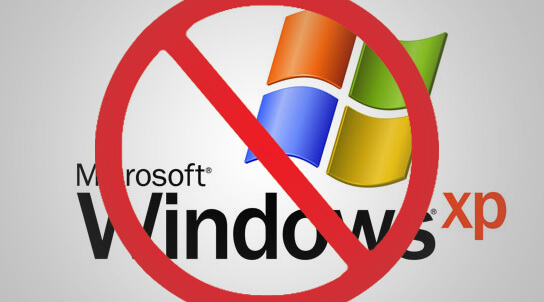
Unfortunately, Kodi ended it support for Windows XP back in April 2014. Therefore, the latest versions of Kodi are no longer compatible with Windows XP. Based on the system requirements for Kodi v17 Krypton, you need Windows Vista at a minimum.
Consequently, if you are looking for how to install Kodi on Windows XP, you should consider certain alternatives. One of them is to convert your Windows XP PC into a home theatre PC (HTPC). Linux based operating systems are best suited for such purpose and are freely available. Consider OpenELEC; it is a fast and easy to use Linux distro, which includes XBMC as the dedicated media center.
If turning your Windows XP system in HTPC is not an option, you can upgrade your operating system to a newer version. On the contrary, you can install older XBMC software (versions preceding 13.0 release) on Windows XP. However, do note that you might achieve full functionality of Kodi and some of the addons may not work.
Best Windows version for Kodi
Kodi is popular because it is compatible on numerous operating systems. When it comes to Windows, Kodi’s performance is impeccable and unmatchable. Kodi works great on almost every Windows version be it Windows 7, Windows 8 or Windows 10. Another amazing thing to see is that most of the Kodi users prefer using it on Windows.
How to Update/Upgrade Kodi on Windows
If you are running an older version of Kodi and need an upgrade, then the process remains similar.This is because Kodi does not offer an automatic updater built-in to its software. Therefore, you will have to download the latest version from its official website onto your device and run the installation process to update kodi on windows 10 or 8.
In most cases, your settings and library remain saved when you install Kodi v17 over v16 Jarvis. During the installation process, it will ask to overwrite existing files, select YES. However, it’s a good practice to backup all your data before upgrading Kodi on Windows. Here are different ways to back up your Kodi data:
Method 1: Manually Backup Data
- Click on ‘Start’ and under the search bar type “%APPDATA%\kodi\userdata”
- Open the folder by the name of ‘userdata’
- Now copy all the files listed in that folder to another location as backup
- Download Kodi’s new version from its website and install the software
- Launch Kodi and check if your settings and library are restored automatically
- If not, then exit Kodi and paste the backup files back to the userdata folder
- After pasting the backup files, launch Kodi again and your previous settings should be restored
Method 2: Use Backup Add-on
Another way of saving up your Kodi playlist, settings, add-ons, and other data is by using a backup add-on. Here’s how you can install the add-on on Kodi v16 Jarvis:
- Launch Kodi application
- Go to Programs
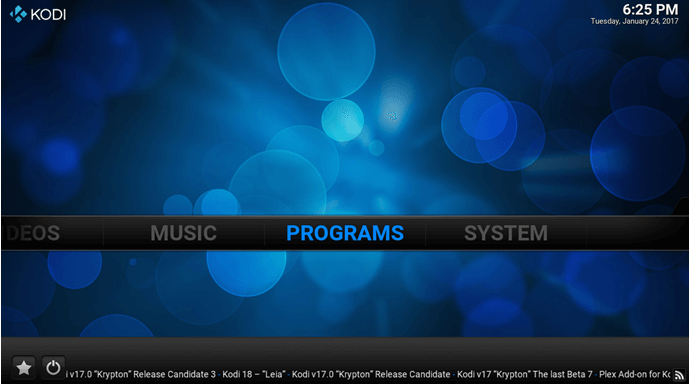
3. Select ‘Get more…’
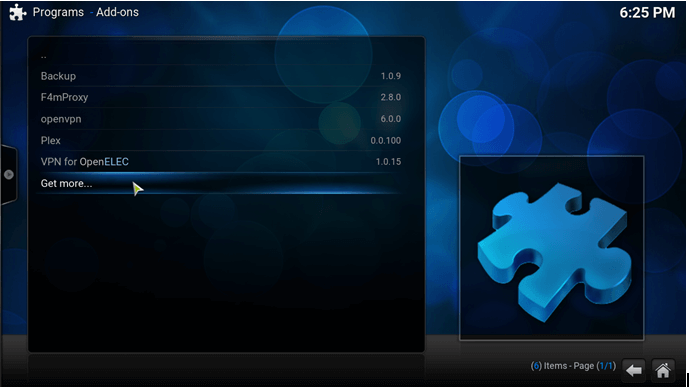
4. From the list, look for ‘Backup’
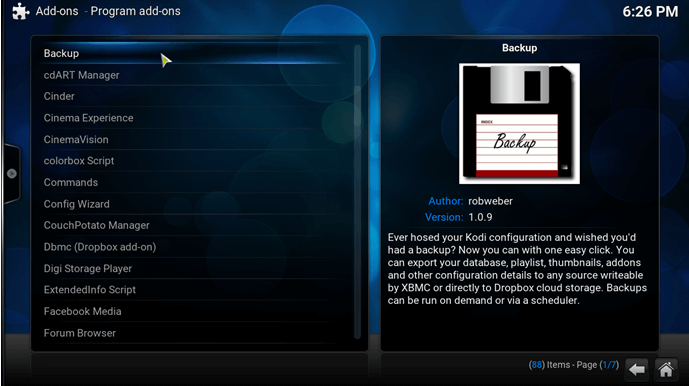
5. Now install the add-on
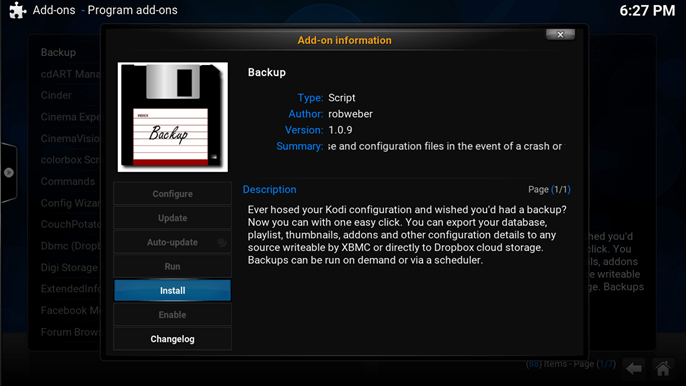
6. Click on ‘Open Settings’
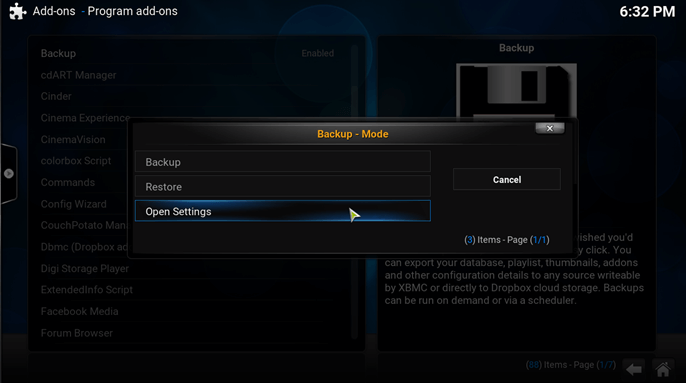
7. Select the ‘Browse Remote Path’ to define the location where you want to save the backup files and click OK.
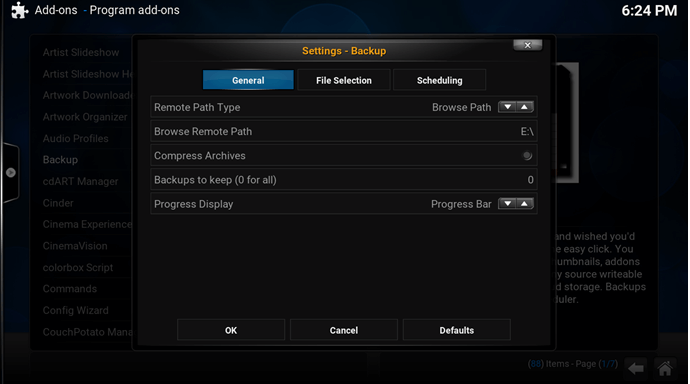
8. Now select Backup to save your exiting library and settings
Kodi on Windows Errors/Fixes
Failed to Connect to Repository
This error usually poops-up when you enter the repository source URL. The reason for this error is incorrect URL. Sometimes if the URL is correct, you might have given a space at the end, which causes this error.
Fix
Make sure you are entering correct repository URL and there are no spaces given at the end of the address. In addition, check your internet connection, sometimes network connectivity also causes this error.
Add-on Installation Failed
While trying to install the add-on from the repository, you might notice a notification appearing and stating Add-on installation failed.
Fix
Check whether the repository you are using for installing the add-on is functional and its source is live. Problem with the repository causes such errors.
Best Addons for Kodi on Windows
You can find hundreds of Kodi add-ons online and all of them, but when your are using Kodi on Windows, these add-ons will be fit for your needs:
- Covenant
- Exodus
- Neptune Rising
- Sports Devil
- Oculus
- Gurzil
- Magic Dragon
- Placenta
- Uranus
- Dogs Bollocks
How To Install Add-ons on Windows PC
Add-ons are added features which usually are not included in Kodi. These are developed by Kodi team or third party providers. With an increasing demand for Kodi and streaming a lot of add-ons are available in the market.
Various add-ons require installation on your Kodi box. To learn how to install the famous kodi add-ons, we have created a separate guide for most of the add-ons.
Windows Alternate Devices For Kodi
- Kodi on Roku
- Kodi on Raspberry Pi
- Kodi on iPad
- Kodi on Firestick
- Kodi on Apple TV
- Kodi on Xbox One
- Kodi on Nvidia Shield
Already Tired Of Streaming On Windows?
If you are already bored of your PC or thinking to cut off your TV cables, then you can get the best of the entertainment by purchasing the best Kodi boxes. There are variety of these set top boxes in different categories:
Conclusion
With this, we end our guide on how to install Kodi on Windows. The overall process is very simple and using the steps mentioned above, you could configure Kodi on Windows 10, 8.1, and 7. We have also illustrated different methods for backing up your data before upgrading to a newer version.
Once you have setup Kodi on Windows and start streaming your favorite content, you might come across an issue involving geo-restrictions. Some channels on Kodi are confined to specific geographic locations and cannot be accessed from any other region. To overcome this problem, you will need a Kodi VPN. Its IP cloaking ability will help you change your virtual location and unblock any channel on Kodi.
Did you find our guide useful or if do have any queries regarding the setup process? Let us know in the comments below.

