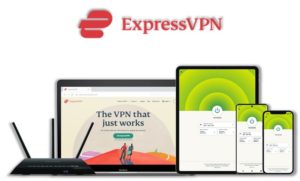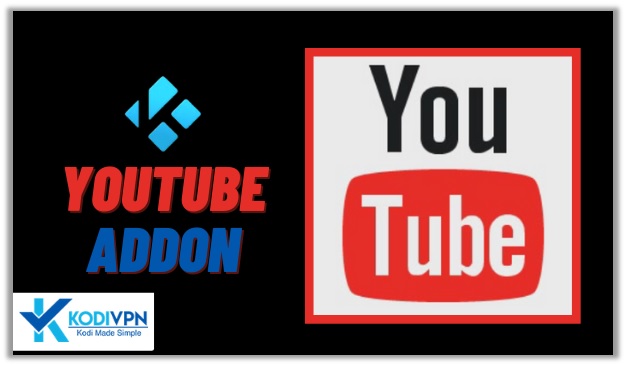
YouTube is 2nd biggest search engine and biggest video search engine with over 30 million daily active users. If you use Kodi and prefer to watch YouTube Videos, Live TV and more on Kodi, this is your all-in-one guide for installing YouTube on Kodi and setting-up its API key.
⚠️Streaming free content through third party Kodi builds and addons is very risky and it sometimes get users in trouble with the law. This is due to streaming the pirated, copyrighted, or censored content through these addons. So, it is a wise choice to use a VPN Service with Kodi.
A Kodi VPN helps you be anonymous online from hackers, phishers, spammers, and even from ISPs and let you stream geo-restricted content even through torrent links.
How to Install YouTube on Kodi
- YouTube Addon Repository
- How to Install YouTube Addon on Kodi Leia & Krypton And Jarvis
- Kodi YouTube Addon API Setup
- How to Sign In for YouTube on Kodi
- How to Get a VPN Protection on Kodi (49% Off Coupon)
- How to Install YouTube on Kodi Fire TV Stick
- How to Update YouTube on Kodi
- How to Uninstall YouTube Addon on Kodi
YouTube Addon Repository
In the world of Kodi addons, old repositories abandoned and expires sometimes while new repositories replace their place. Even sometimes you have to wait a bit for the new working repository to replace already broken or outdated repository.
You’ll always find the latest and working repository for YouTube addon here. We check for these repositories frequently and update them accordingly.
Kodi YouTube Repo: Kodi Add-on repository
How to Install YouTube Addon on Kodi Leia, Krypton And Jarvis
1. Open Kodi media player and go to the Settings
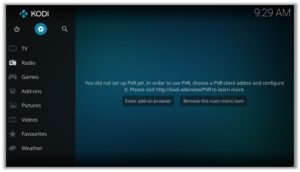
2. click on Add-ons
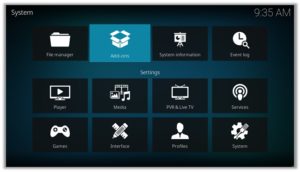
3. Click on Install from Repository
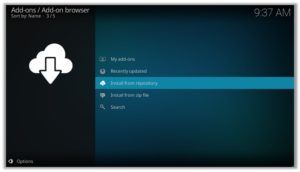
4. Find and click on Kodi Add-on repository
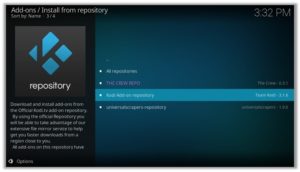
5. Now select Video Add-ons and then click on YouTube
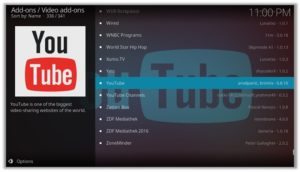
6. Press Install
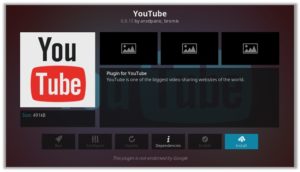
7. Now click on Kodi Add-on repository Version 6.8.10
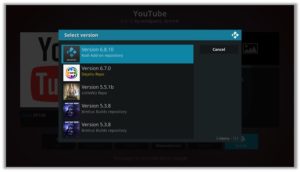
8. Click OK
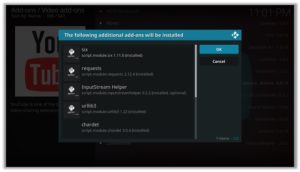
9. Click on Yes or No, if you want to setup location and language or not.
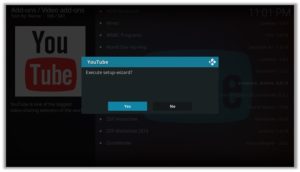
10. If you want to adjust language or region, click on Yes, otherwise click on NO
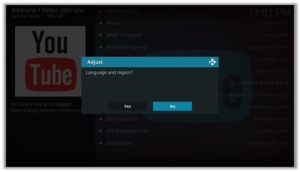
11. If you want to perform Geolocation, click on Yes, otherwise No.
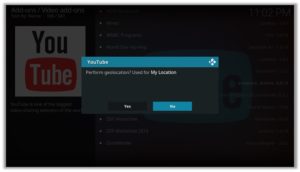
Kodi YouTube Addon API Setup
1. Go to console.developers.google.com and click on Select a Project
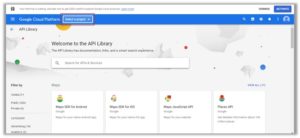
2. Click on New Project
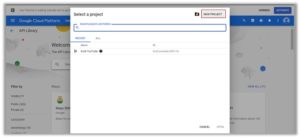
3. Now in the Project Name field, give any name such that Kodi YouTube and click on Create
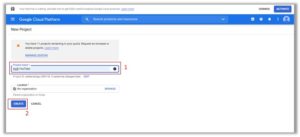
4. Go to console.developers.google.com/apis/library and click on YouTube Data API v3
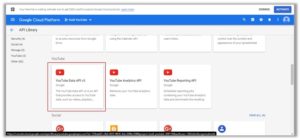
5. Click on Enable
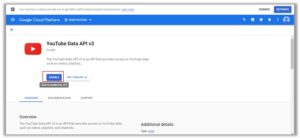
6. Now go to console.cloud.google.com/apis/credentials and select Credentials from the left column of the screen > Click on Create Credentials on the top > Click on API Key from the drop down menu
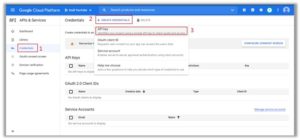
7. Now copy the API Key and paste it in a notepad for later use
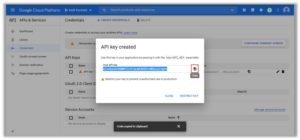
8. Select OAuth Consent Screen from the left Column > Under User Type select External > Click on Create
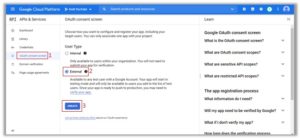
9. In the App Name under App Information, give any name such that YouTube API and scroll down and click on Save
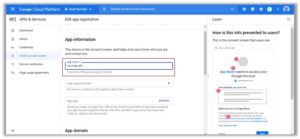
10. Again select Credentials from the left column > Click on Create Credentials from the top > Now click on OAuth Client ID
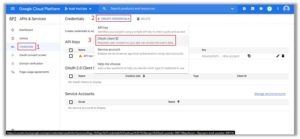
11. Select Desktop App as the Application Type > In the Name field, type any name such that YouTube API > Click on Create
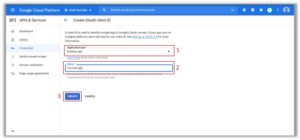
12. Copy both your Client ID and Client Secret and save them on a note pad for later use
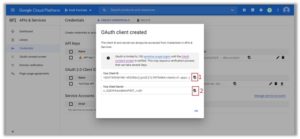
13. Again select OAuth Consent Screen from the left column> Scroll down and click on Add Users under the Test users section > enter your Gmail from which you are logged in to the Google
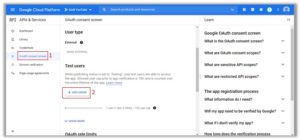
14. Go back to Kodi and open YouTube Addon
![]()
15. Find and click on Settings
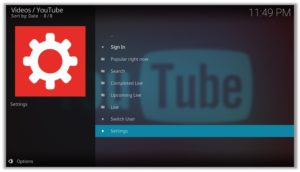
16. Select API from the left column and enter all the credentials you noted before such that API Key, ID, and Secret and click on Ok
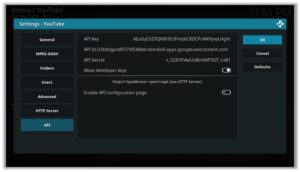
How to Sign In for YouTube on Kodi
1. Open YouTube Addon on Kodi and click on Sign In
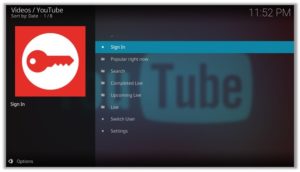
2. Note the Code provided on the screen and go to google.com/device
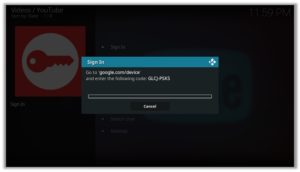
3. Enter the Code and click on Next
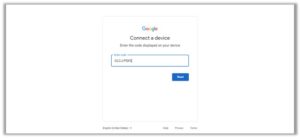
4. Now click on Continue
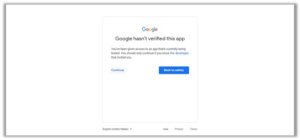
5. Click on Allow
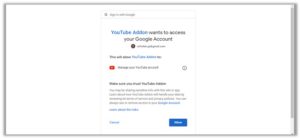
6. Go to Search option in YouTube and search for any video on YouTube.
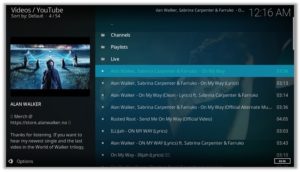
How to Get a VPN Protection on Kodi (49% Off Coupon)
Before you start streaming from third party Kodi addons, you must be using a secure VPN to stay away from your ISP tracking. The number one recommended VPN for Kodi users is ExpressVPN. You can use it on 5 devices simultaneously.
You can get ExpressVPN at US $6.67/mo (49% Off) for 12 months Plan with additional 3 months free.
Here is how to install ExpressVPN on Kodi media player.
- Sign up for a ExpressVPN account and download its app on your device
- Run the app and sign in with your credentials
- Connect to the fastest server and start streaming videos on Kodi
How to Install YouTube on Kodi Fire TV Stick
Other than Amazon Firestick apps, YouTube is one famous addon for FireStick. To directly install YouTube on Fire TV Stick, it is necessary that you install ES File Explorer and then install the zip file.
- To install ES File Explorer, follow the steps outlined below:
- Go to Fire Stick Home Screen > Click on Settings > Select System > Developer Option > Turn ON Apps from Unknown Sources and ADB Debugging option.
- A box will pop-up to declare warning, select OK
- Now follow the same steps mentioned earlier in this guide
A lot of users face errors like no stream available on different third party Kodi addons while watching it on Fire Stick. However, the best way to fix this error is by installing the best vpn for fire stick.
How to Update YouTube on Kodi
Although Kodi updates addons automatically, however you can manually update addons to watch the latest content. Here is how you can update an addon on Kodi.
- Go to the Add-ons tab > Video add-ons
- Right click on the YouTube addon > Information
- Click on Update > Select the latest Version available
How to Uninstall YouTube Addon on Kodi
Uninstalling an addon in Kodi is a simple 3 steps process. If you’re familiar with the Kodi environment, You can easily navigate and perform different actions on Kodi including uninstalling an addon.
- Go to the Add-ons tab > Video add-ons
- Right click on the YouTube addon > Information
- Click on Uninstall > Yes > Yes
Adding Things Up
Unlike third party Kodi addons, YouTube is an official addon for Kodi which is completely legal and let you watch and stream the best content completely free on Kodi. With YouTube Kodi addon, you can access all the content available on YouTube for a normal user. If you’re a paid YouTube customer, you can also access your paid YouTube version on Kodi through this addon.
Using a secure VPN service with Kodi addons is highly recommended for safe unrestricted entertainment. It keeps your identity hidden from online threats and even from your ISP and helps you access geo-restricted content in your country even through torrent links.