
Is your Kodi not working? Or does it crashes all the time? In this guide, we have covered the most common Kodi problems you face in Canada along with their solutions.
With Kodi being open-source software, you might face problems every time with its add-ons not streaming anything at all, which could be very frustrating.
By the time I managed to fix all these Kodi errors, I had realized that it wasn’t so hard to fix. These problems may seem difficult at first but they all have a very easy solution.
8 Kodi Not Working Problems and Fixes
Here is a round-up of the most common Kodi problems with their fixes:
#1 Streaming Problems – Use a VPN with Kodi
Whenever you install an add-on and prepare yourself for streaming, it causes problems and doesn’t stream anything.
There is a higher probability that your Internet Service Provider (ISP) is blocking the streaming request. Your ISP knows that you are streaming free content so it blocks every possible stream.
A simple way is to mask your Canadian IP address so your ISP doesn’t know what you are watching. A VPN is the way to hide your original IP address.
PureVPN is our recommended choice since it works great with Kodi and keeps you anonymous while watching Kodi content. PureVPN also prevents ISPs from throttling your internet speed.
#2 Kodi Crashes Frequently – Get the Latest Kodi Version
How many times have you seen Kodi crashes without sounding an alarm, and you have to open it all over again only to face the same fate.
From time to time, Kodi developers are faced with bugs and errors in the older version, and they make it a task to fix it in a new release.
The only fix to this problem is to update Kodi to the latest version. So, if you are using the older version or the beta version, you will have to let go.
To check which version of Kodi you are using, follow these instructions:
Step 1: Open Kodi
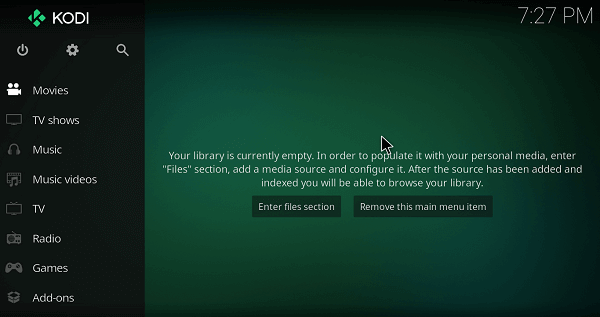
Step 2: Go to Settings
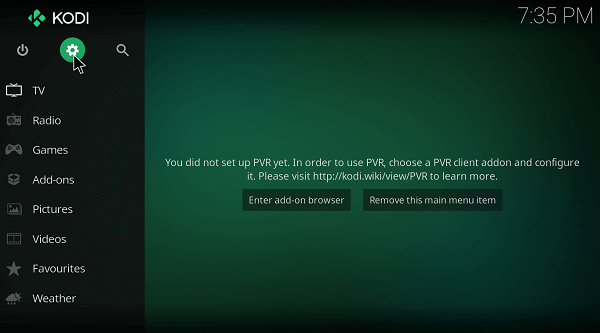
Step 3: Click on System Information
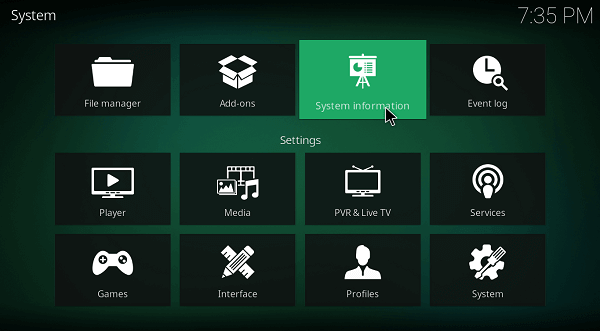
Step 4: On the bottom right of your screen, you will see the Kodi version you are using. In this case, I am using Kodi Leia 18.1
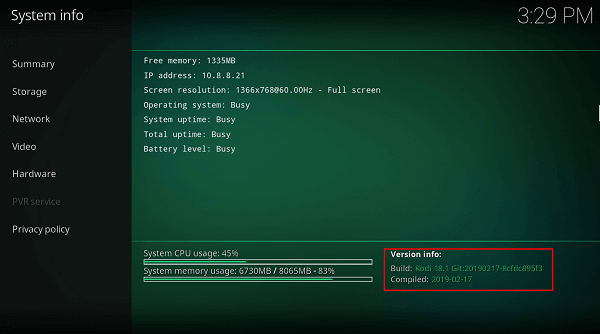
Now once you have discovered your Kodi version, I have to break it to you that the latest Kodi version is 18.5.
To update the latest version, follow these steps:
Step 1: Open Kodi and click on Addons menu
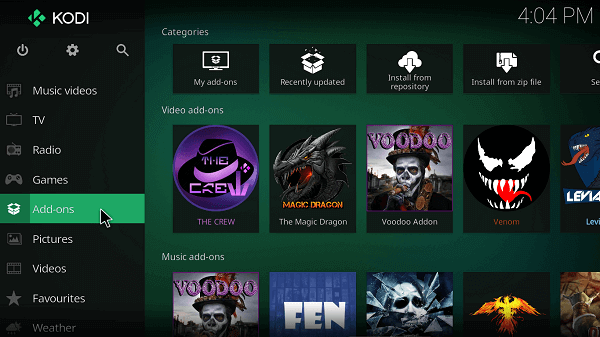
Step 2: Select Box icon located on the top menu
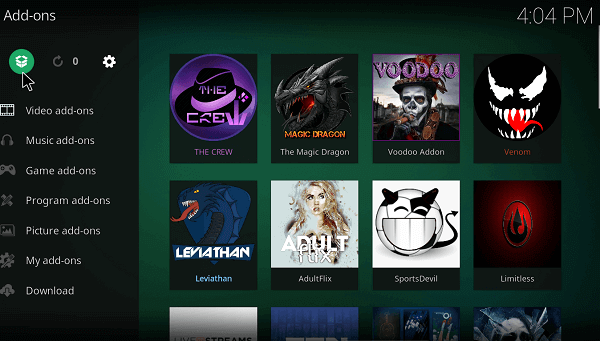
Step 3: Now click on Install from the Repository
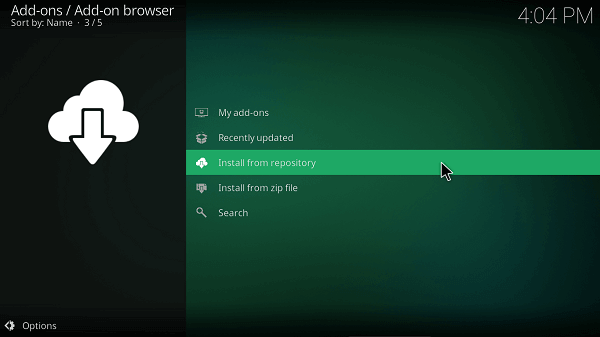
Step 4: Find the Kodi Add-on Repository from the list and click on it
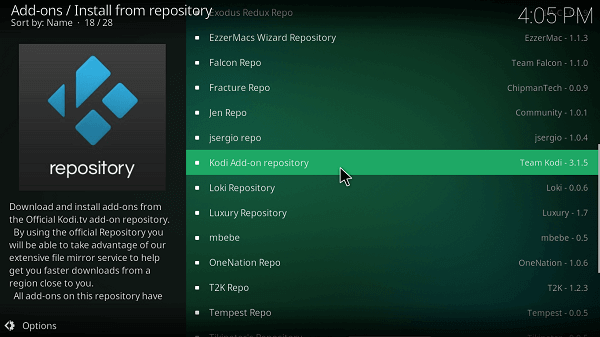
Step 5: Tap on the Program add-ons menu
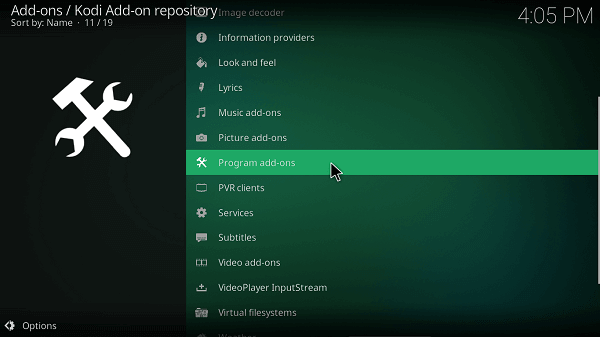
Step 6: Select Kodi Windows Installer from the list
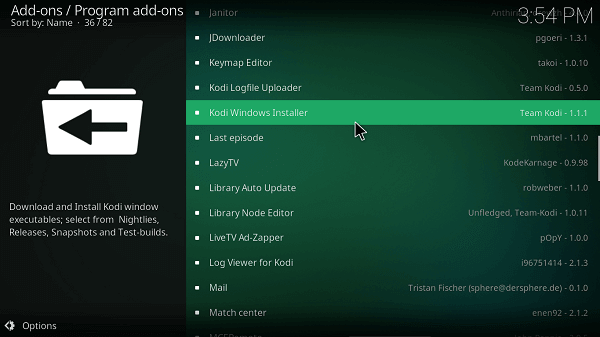
Step 7: Press Install
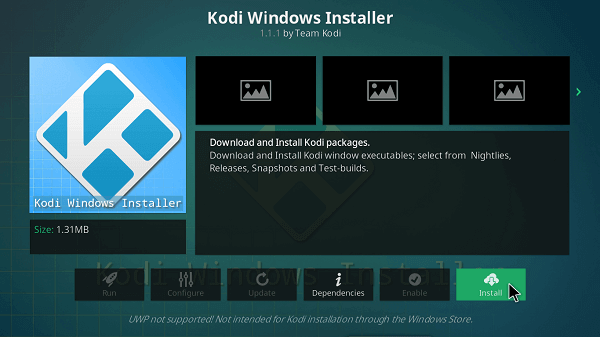
Step 8: The dialogue box will open click OK
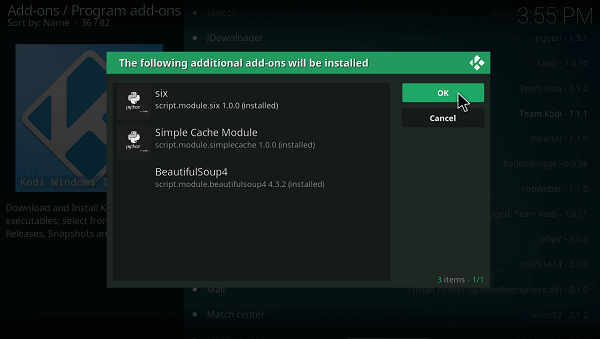
Step 9: Wait until this add-on is installed
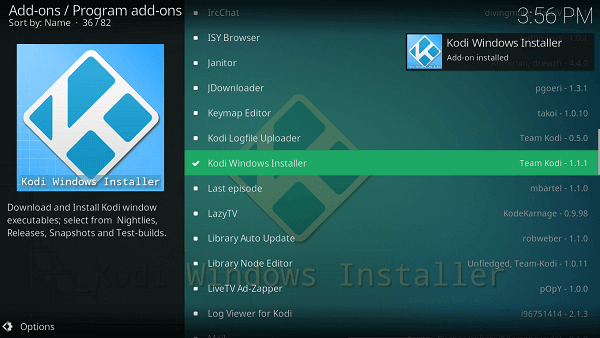
Step 10: Now open Kodi Windows Installer and press Run
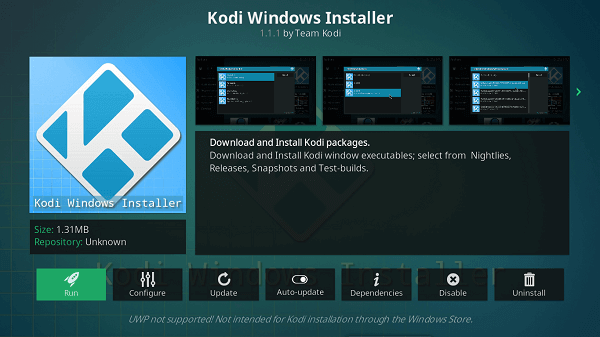
Step 11: Click on Releases
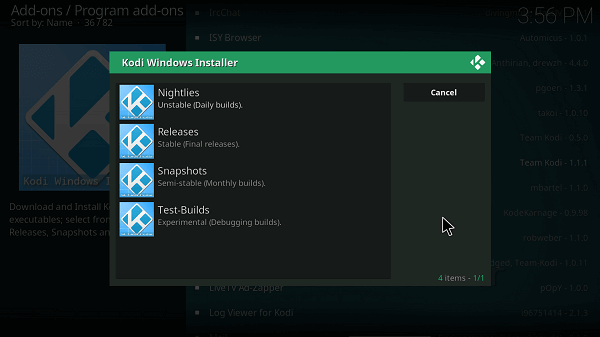
Step 12: Select Kodi 18.6 Leia
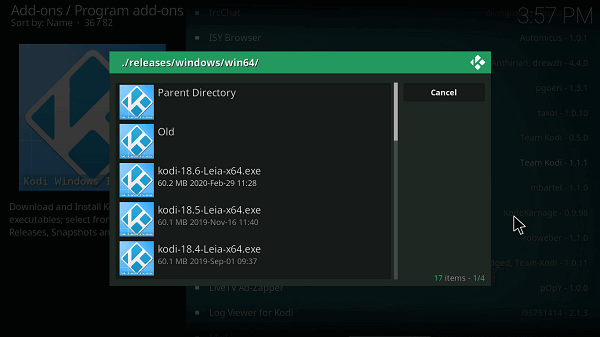
Step 13: Let the download complete and restart your system. Once you open Kodi, it will have the new version
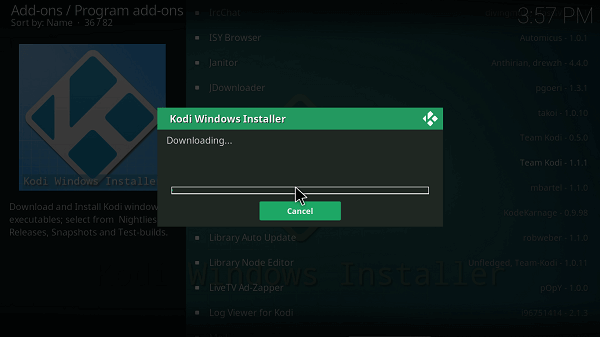
#3 Kodi Keeps Buffering
Speed is the first and foremost requirement of every streaming geek, as nobody likes slow speed with continuous buffering.
Many Kodi users from Canada have reported that their Kodi used to be all-good in the beginning, but ultimately Kodi buffering has been causing a lot of problems.
There are many reasons for buffering, and I am going to list it down for you, along with some solutions. Your Kodi buffers because:
- You haven’t cleared cache
- ISP is throttling your speed
- Internet Speed
- You have too many add-ons installed
- You are using the older version of Kodi with bugs
I will explain in detail how to clear your cache on Kodi, but if your ISP is throttling your speed, you will need a VPN such as PureVPN to hide what you’re watching on Kodi or you can select from our VPN service list.
You can test your internet speed to be sure that you’re getting the exact internet bandwidth you pay for.
If you have too many add-ons installed on your Kodi, its time to uninstall those that don’t work. Add-ons can consume a lot of space, and it can slow down your speed.
Also, you may be using the older version of Kodi that contains bugs and errors. In the previous section, I have already explained how to update to the latest version.
Now, coming towards clearing cache, you will need to follow these instructions:
Step 1: For instance, if you are facing buffering issues on ‘The Crew add-on‘, you will need to open it
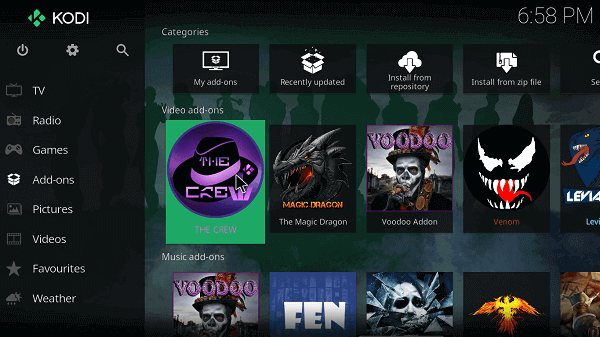
Step 2: Scroll down and click on Tools
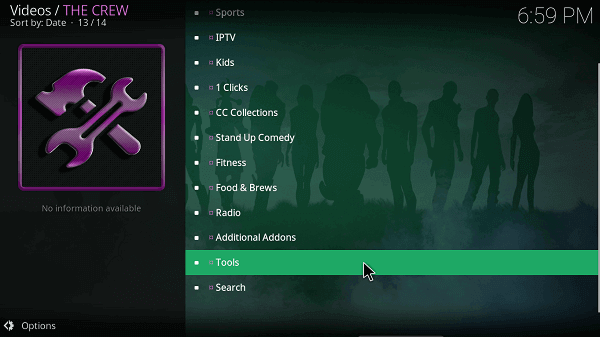
Step 3: Now select Clear All Cache
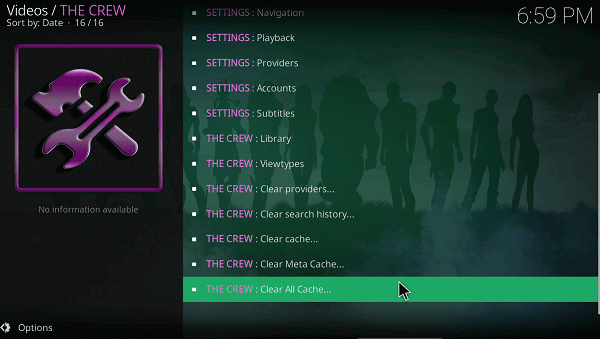
Step 4: Click YES
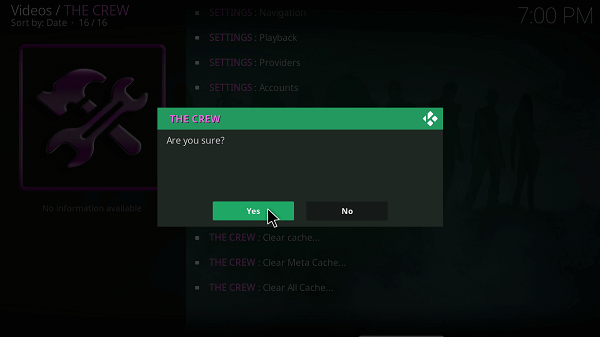
Step 5: Try streaming it now and it will work great!
#4 Kodi Consumes Entire Hard Drive Space – Reset Kodi to Default
Not every Kodi add-on is light and covers a small amount of system memory, and some add-ons consume a lot of space on your Kodi app.
You must have addons, repositories, and builds filled up on the Kodi that creates a lot of problems for you.
When you found that your Kodi is not working you get very frustrated. To solve this problem, you can either delete Kodi addons/repositories, or you can just wipe the whole thing by resetting Kodi to default.
To reset Kodi here is a quick way to do it:
Step 1: Open Kodi and click on the Settings icon
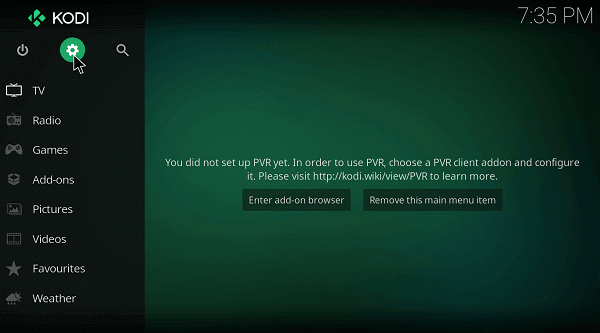
Step 2: Select File Manager and double click Add Source
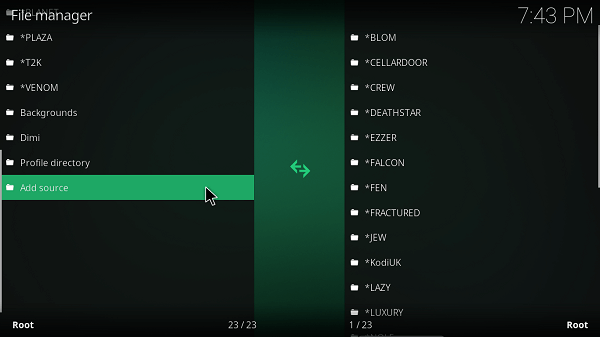
Step 3: Click None and type this URL http://dimitrology.com/repo and click OK
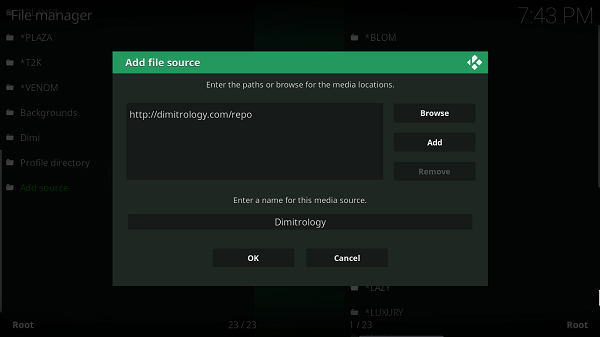
Step 4: Return to Main Menu and select Add-ons menu
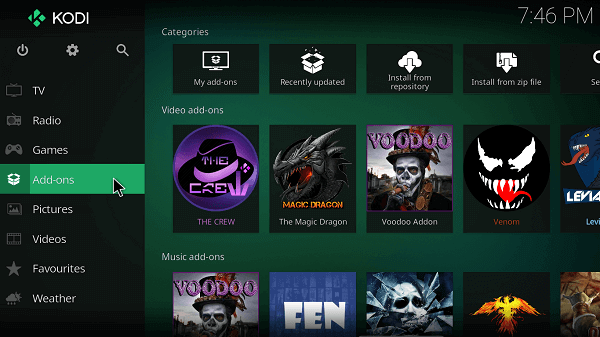
Step 5: Select the Box icon from the top
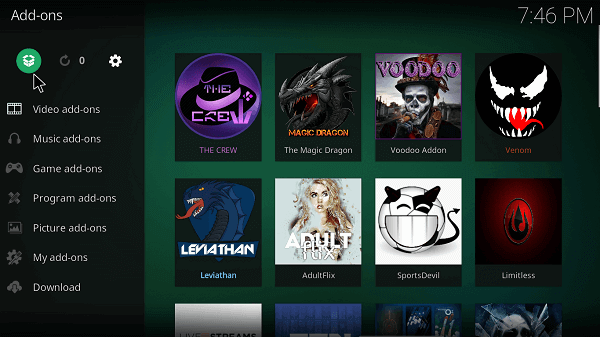
Step 6: Now tap on Install from Zip File and select Dimitrology from the list
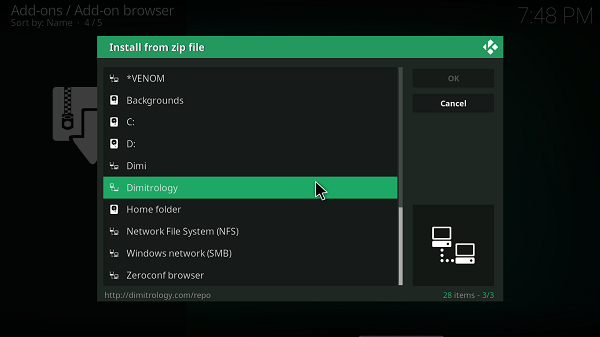
Step 7: Select Plugin.Video.FreshStart-1.0.5.zip
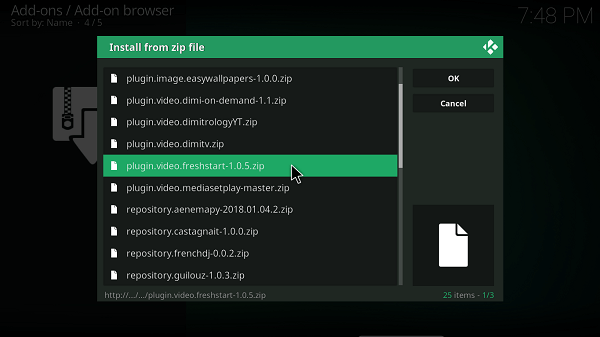
Step 8: Wait till the add-on is installed
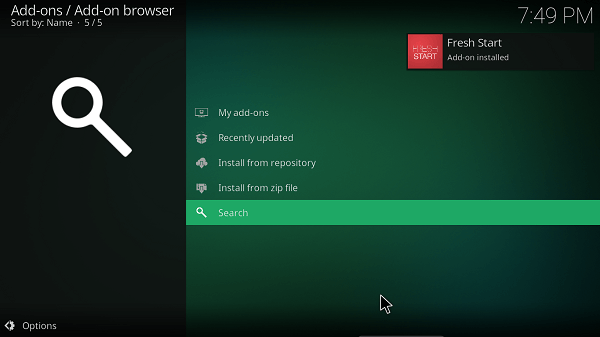
Step 9: Once installed, go back to Main Menu and click on Add-ons > Then Program Add-ons
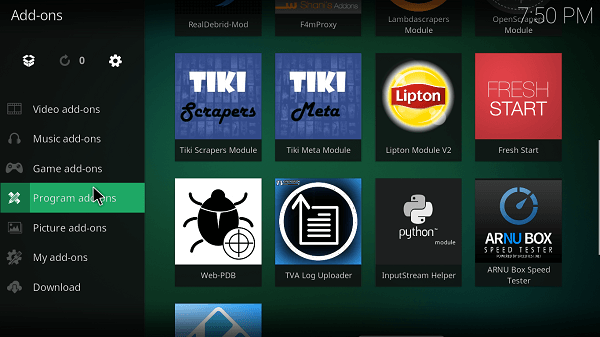
Step 10: Here you will see Fresh Start add-on so click on it
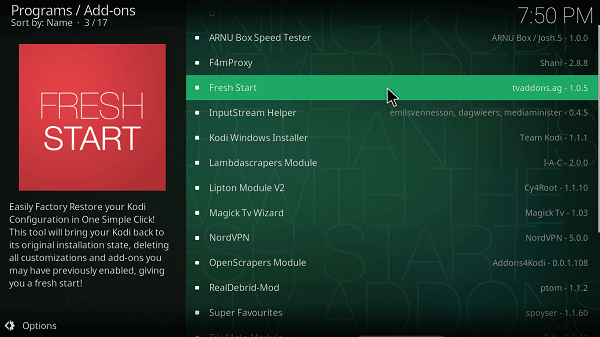
Step 11: Click Yes and your Kodi will be reset to default
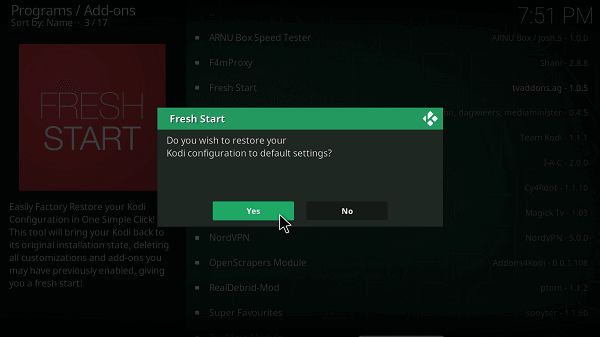
#5 Kodi Build Stops Working
Kodi builds are highly preferred by users because they have many add-ons pre-installed, and the users only have to go through the installation procedure once for installing all those add-ons and enjoy free streaming in Canada.
However, as these builds have pre-installed add-ons and skins, they are quite heavy. An average Kodi build is around 350mb.
Being heavy in size causes an issue for the system to load all the features, interface, and then run the add-ons smoothly.
Many times, these builds crash, or the add-ons in these builds stop working. This is why users keep reporting about the issues they experience while using these builds.
The best way to fix this issue is to stop using any build. Also, you can either remove all the builds that you have already installed or try resetting your Kodi to default. In this way, you will be able to save your system’s storage space.
The best way to use Kodi is by installing add-ons manually, though it would take some time, and you will have to face some repetitive procedures, but it is the optimal option.
#6 Kodi No Stream Available
One of the most common errors with Kodi is the No streams available error, and the users have had enough of it. Many newbies to Kodi think that this error has to do something with the Kodi software.
However, contradictory to this belief, this is an issue with the Kodi add-on because of obsolete streams and outdated providers.
The Kodi add-ons used for streaming fetch streams from providers available online, and if there are no providers or providers that are not updated, this error pops-up.
To fix this No streams available error, update your Kodi version by downloading the latest Kodi version from the official site.
#7 Kodi Repositories Not Working
Kodi repositories are a complete package that contains the Kodi addons. To install the addon, you have to install its repository first. A repository may include a single addon or numerous addons, varies from one repository to another.
If you have a Kodi repository that does not work, then you can follow these steps to resolve them:
First of all, check the repository URL by accessing it in your browser. If it’s working, then head to the File Manager in Kodi and open the specified URL. Remove the URL you have added earlier, copy the URL from the browser and paste it in the field. Make sure there are no spaces in between or at the end.
Click OK and head back to the main menu. Now try reaccessing the repository from the add-ons menu.
If the problem persists, then I would recommend you clear your system cache because if the repository is accessible through the browser, then it should run on Kodi.
In case you are unable to access the repository through the web, then you will have to look for other Kodi repositories. Before you opt for the alternate Kodi repositories, try looking for the same repository through google search or over GitHub.
The chances are that you might find an alternate or updated source of the repository because many times these repositories migrate from one source to another.
#8 Popular Kodi Addons Not Working
1. Covenant Not Working

Covenant Kodi addon is a fork of the famous Exodus Kodi add-on, and it came to life when Exodus was shut down for a brief period.
Covenant Kodi add-on itself is a highly popular Kodi add-on because of the streams that it provides and the variety of content it has.
However, the Covenant Kodi add-on has similar issues that you can see with every third-party Kodi add-on. To learn more about these issues and understand their fixes, refer to our Covenant Kodi guide.
2. Kodi Exodus Not Working

Exodus being the prime choice of every binge-watcher has some bugs and Kodi errors that were left unresolved.
As the development team of Exodus Kodi add-on announced that they would no longer be updating it, users were left aside to face the persisting issues.
You can read our Exodus Kodi app not working guide for all the possible errors, and we recommend you to look at it.
3. Genesis Reborn Not Working
 Third-party Kodi add-ons have been a top choice of every binge-watcher because of the free content in HD quality.
Third-party Kodi add-ons have been a top choice of every binge-watcher because of the free content in HD quality.
The problems that come with it are something that creates a hassle for the users.
Users tend to avoid such Kodi add-ons despite their positive attributes. Still, we recommend you to solve these issues by going through our Genesis Reborn guide, and we hope that you will not be discouraged anymore.
4. Neptune Rising Not Working

Who has not heard of the famous Neptune Rising Kodi add-on that has been one of the top choices of Kodi users for watching Movies and Sports?
Neptune Rising does have some issues with it like No streams and Dependency failures, but all of these errors can be easily fixed. Simply refer to our Neptune Rising guide.
Kodi Stopped Working on FireStick
FireStick for Kodi is a fantastic device for all the streaming lovers around the globe as it allows users the ease and convenience to stream their favorite content.
However, streaming fans prefer accessing free streams as they do not consider paying monthly cable fees. That is why many streaming geeks use Kodi on their Fire TV Stick device.
However, you might face an issue while installing Kodi on FireStick if the setup files you download are outdated or if it does not download correctly.
Usually, installing Kodi on FireStick does not trigger any errors, but while installing a particular Kodi add-on, users might face some issues. That is because the add-ons have dependency issues and bugs, which directly affects its installation.
In case you encounter any problems in installing or using any Kodi add-on on FireStick, reinstall the add-on from an up to date repository to fix the issue.
However, if you face any problems related to Kodi, then the best practice would be to uninstall Kodi and install it again.
Key Takeaways
Kodi is open-source and free software, so there’s bound to be some complications while using it. In this guide, we highlighted some of the common ‘Kodi not working’ problems and their solutions.
But still, there’s going to be some new problems emerging all the time. We urge our readers to share these problems with us in the comment section so we could help in resolving them.
The solutions that we have provided will mostly be able to solve your Kodi related issues so you can stream without a problem.

